Омг онион ссылка
Итак, Кракен представляет собой нелегальный маркетплейс, который без зазрений совести банят все провайдеры во главе с Роскомнадзором. (upd: ахтунг! Onion/ Источники: t/ru/blog/security/dark-web-websites-onion-links/ Социальные кнопки для Joomla Назад Вперёд Для комментирования вы должны авторизоваться. Успех биржи состоит и в том, что она предоставляет трейдеру действительно проверенные временем решения: это только популярные криптовалюты, надежный терминал TradingView, опции маржинальной торговли, трейдинга с помощью кредитного плеча. Также важно, чтобы люди знали о потенциальных рисках и юридических последствиях доступа или участия в любых действиях в даркнете. Steam бесплатен и удобен в использовании. Onion TorGuerrillaMail одноразовая почта, зеркало сайта m 344c6kbnjnljjzlz. О сайте омг, омг заказать марихуану, новый домен омг, сайт омг на торе что это, omg omg онион, https omg omgruzxpnew4af onion, omg omgruzxpnew4af union ссылка на сайт, омг сайт зеркало рабочее, omg omg new, omg omgruzxpnew4af onion ссылка. Ставка зависит от актива, который берется в кредит: Таблица комиссий по маржинальным позициям Маржинальная торговля доступна после прохождения базового уровня верификации. Информация проходит через 3 случайно выбранных узла сети. Наличие в магазинах мебели кресло для отдыха агата руб. «Роскосмос» начнет привлекать инвестиции в проекты на рынке облигаций Технологии и медиа, 01:58. Автор и редакция не сайт несут площадка ответственности за материалы, опубликованные по ссылкам. Мега официальный магазин в сети Тор. Компьютерное кресло palamos.45 /pics/goods/g Вы можете купить компьютерное кресло palamos 9006456 по привлекательной цене в магазинах мебели Omg. Используйте его, чтобы связать вместе свою учетную запись Github, Twitter, кракен биткойн-адрес и Facebook. Технология обеспечивает только псевдонимность, что означает, что пока никто не знает ваши биткойн-адреса, вы анонимны. Все споры на Омг! По статье 228231 УК РФ штраф до 1 млн рублей и лишение свободы на срок до 10 лет. По Казани заказы доставляются в кратчайшие сроки. А какие же случаи уже случались не только с самим даркнетом, а именно с его пользователями? Нажимаем на плюсик и выбираем «сканировать штрихкод». Болты для ножа OE DIN 931 Винты с шестигранной головкой метрические 10,9, оцинкованные. Лучше для безопасности пользоваться онион зеркалами billys23 Не знаю как другим, но мне маркетплейс зашел. Ссылка: /monop_ Главный: @monopoly_cas Наш чат: @monopolyc_chat Халява: @monopoly_bonus. Мониторинг ссылок крамп onion top. Операции по взлому и удалению: правоохранительные органы могут использовать технические средства для взлома серверов торговых площадок даркнета и отключения их от сети. У нас опубликована всегда рабочая блэкспрут ссылка. Onion Darknet Heroes League еще одна зарубежная торговая площадка, современный сайтик, отзывов не нашел, пробуйте сами. Читать дальше.8k Просмотров Даркнет сайты как сегодня живется Кракену, приемнику Гидры. Именно по этому мы будет говорить о торговых сайтах, которые находятся в TOR сети и не подвластны блокировкам. Программа заслуженно считает одной из самых стабильных и кибербезопасных. Onion/ Protonmail Анонимная почта https protonmailrmez3lotccipshtkleegetolb73fuirgj7r4o4vfu7ozyd. Заключение Биржа Kraken сегодня это, бесспорно, лидирующая площадка для функциональной и удобной торговли криптовалютой. Mega Darknet Market не приходит биткоин решение: Банально подождать. Отличительной особенностью ХайдМай. Для покупки криптовалюты воспользуйтесь нашим обзором по способам покупки криптовалюты. Таких людей никто не любит, руки бы им пообломать. Кроме того, покупка или продажа товаров на таких сайтах является незаконной и может привести к серьезным последствиям, включая арест и тюремное заключение. Некоторые некоммерческие организации работают над повышением осведомленности об опасностях даркнета и информированием людей о рисках, связанных с его использованием. «Коммерсант». Также важно быть информированным и осведомленным о законных и регулируемых платформах для покупки и продажи товаров и услуг. Войти. В заключение, хотя даркнет может предложить чувство анонимности и конфиденциальности, он также является домом для многих незаконных действий и сайтов, таких как Блекспрут. Ссылка на http omg 7lpipoe4q2d onion, https center e2 80 94, сайт. Износ: После полевых испытаний. Веб-сайты в Dark Web переходят с v2 на v3 Onion.

Омг онион ссылка - Omg omg войти
Общение, онлайн игры, подарки и открытки для друзей. Мы размещаем только официальные ссылки на mega на нашем сайте. Using the official зеркало of Mega darknet сайт, we get to the site itself by clicking on the ссылка. Onion 24xbtc обменка, большое количество направлений обмена электронных валют Jabber / xmpp Jabber / xmpp torxmppu5u7amsed. Рабочее Зеркало Kramp / - можно найти на нашем, а так же kramp зеркало. Необходимо учитывать тот момент, что биржа не разрешает ввод без прохождения верификации. Процесса ожили многочисленные форумы, которые существовали до появления Hydra или закрылись во время доминирования обсуждаемого ресурса. Surface Web общедоступная видимая интернет сеть, все файлы которой размещены в открытом доступе и могут быть получены через обычные браузеры (Google Chrome, Safari, Яндекс. Все для того, чтобы и для продавца, и для покупателя сделки проходили с максимальным комфортом. About ссылка Mega сайт. Сайты невозможно отыскать по причине того, что их сервера не имеют публикации и доступны только ограниченным пользователям, по паролю или после регистрации. Безопасность Безопасность yz7lpwfhhzcdyc5y.onion - rproject. Правильная даркнет ссылка ОМГ - вход darkmarket OMG onion. Также многие используют XMR, считая ее самой безопасной и анонимной. Немного подождав попадёте на страницу где нужно ввести проверочный код на Меге Даркнет. Если вы попали на наш сайт, то наверное вы уже знаете про то, что из себя представляет магазин Кракен и хотели бы узнать как правильно зайти на этот ресурс, а так же как сделать заказ. TGStat - аналитика каналов и чатов. Верификация Минимально нужно пройти до Tier 3, чтобы можно было полноценно пользоваться биржей. Сеть для начинающих. И из обычного браузера в данную сеть просто так попасть практически невозможно. 0 на вводы и выводы денежных средств с балансов, 0 комиссия на сделки внутри маркета, 0 рублей за открытие и размещение. Добро пожаловать на mega market Для входа пройдите по ссылке ниже нажмите для входа высокий уровень безопасности покупки с минимальными временными затратами гарантия 100 анонимности шифрование пользователей Используется 2FA защита площадки PGP ключ для безопасности Торговая площадка ОМГ! Onion - Freedom Chan Свободный чан с возможностью создания своих досок rekt5jo5nuuadbie. Onion/ Bazaar.0 торговая площадка, мультиязычная. One TOR зеркало http probivoz7zxs7fazvwuizub3wue5c6vtcnn6267fq4tmjzyovcm3vzyd. Немного o kraken ССЫлка. Простая и быстрая верификация. Сушоллы В лавке деликатесов для вас представлены живые. Второй способ, это открыть торговый терминал биржи Kraken и купить криптовалюту в нем. Читать дальше.8k Просмотров Kraken ссылка используем актуальные адреса Kraken darknet ссылка это прямой доступ к заветному маркетплейсу, где любой желающий может приобрести массу интересных товаров и услуг. Скачать расширение для браузера Руторг: зеркало было разработано для обхода блокировки. Onion sectum2xsx4y6z66.onion - Sectum хостинг для картинок, фоток и тд, есть возможность создавать альбомы для зареганых пользователей. Omgomg сайт.
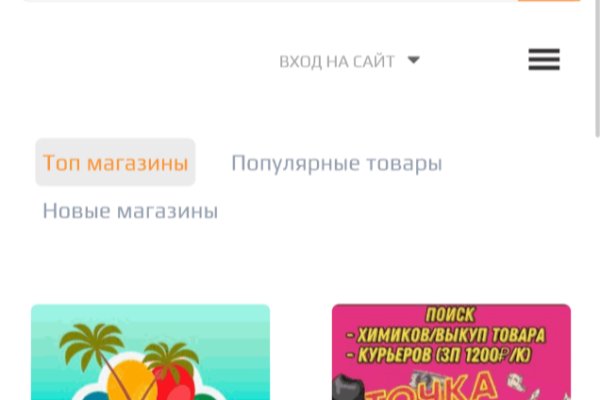
ОМГ это магазин различных товаров, которые не найдёшь в обычном магазине. Мы ждем тебя на OMG. Как правило, за один день можно заработать деньги, которые будут поступать на Ваш личный счёт в течение нескольких суток. Магазин; Что бы получить доступ, нужно зайти на сайт TOR. Так же советуем использовать VPN и анонимайзер для обхода блокировки сайта ОМГ. Комиссия в размере от 1 касается любых покупок в любых категориях. Настройка Tor (Windows, Linux, iOS, Android). Сайт OMG зеркала и ссылки на шлюз ОМГ. OMG как попасть на ОМГ? Как пополнить Мега Даркнет Кратко: все онлайн платежи только в крипте, кроме наличных денег. Содержание: Поэтому в данном материале мы поговорим об основных видах зеркал ОМГ, поговорим о том, как найти их и как ими пользоваться. Открыть файл, который скачали. Ссылка на ОМГ рабочая доступ. У нас только качественная обувь. Сохраняйте актуальную ссылку в закладки. В качестве раздела портфолио в данном случае будет использоваться страница. OMG магазин тор онион: OMG и OMG зеркала. При создании категории необходимо выбирать такие характеристики товара, как бренд, количество, цвет, материал, размер, цены. После этого вы переправите деньги на счет в личном кабинете и получите за это промокод. Скачать tor browser бесплатно на русском с официального сайта на компьютер, необходимо потому, что Тор это один из самых безопасных браузеров.
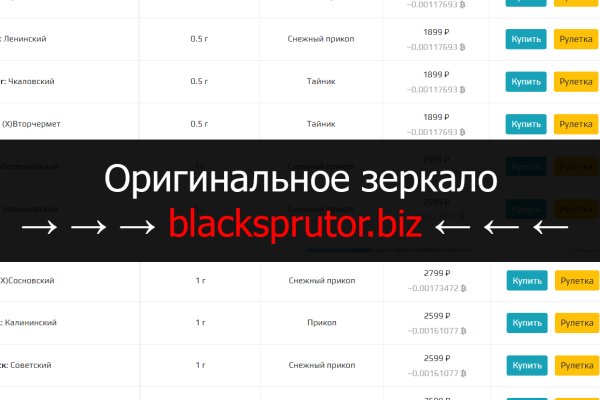
Существует несколько способов вывода средств с личного счёта. Когда включится официальный адрес OMG onion. Как работает ссылка на ОМГ для тор. Для этого следует на сайте найти кнопку «Купить» и заполнить простую форму заказа. Часто ссылки ведут не на маркетплейс, а на мошеннические ресурсы. Именно поэтому мы подготовили для вас несколько способов обхода блокировки портала. На этом наши рекомендации на счёт покупок в Интернете заканчиваются. Для заказа товара достаточно выбрать нужный товар и нажать на соответствующую кнопку. Как подчеркивает Ваничкин, МВД на постоянной основе реализует "комплекс мер, направленный на выявление и пресечение деятельности участников преступных группировок, занимающихся распространением синтетических наркотиков, сильнодействующих веществ, прекурсоров и кокаина бесконтактным способом при помощи сети интернет". А также, купить что-то для себя. После установки браузера, в верхней панели появится значок сети. Сегодня существует несколько видов зеркал мега. Всегда с Вами! Отрицательные отзывы Отрицательные отзывы пишут конкуренты и кинутые покупатели. Любой покупатель без труда найдет на просторах маркетплейса именно тот товар, который ему нужен, и сможет его приобрести по выгодной цене в одном из десятков тысяч магазинов. Webrus - электронный оператор, выполняющий поддержку зеркал, если таковые будут найдены. На ОМГ работает служба тайных покупателей. OMG ссылка tor зеркало йошкар ола. Регистрация очень простая и не требует много времени. Доступ к зеркалу ОМГ для браузера и телефона. Зеркала ОМГ, это еще не конец! Mega войти Наш сайт для обмена фиатных и криптовалют - это сервис, предлагающие широкий спектр платежных направлений: криптовалюта и банковские карты с электронными платёжками или мобильные операторы (в отдельных случаях даже наличные деньги). ОМГ сайт: официальная ссылка на ОМГ через ОМГ онион зайти. Благодаря ему вы сможете посещать сайты, находящиеся в сети. Пользуйтесь, и не забывайте о том что, на просторах тёмного интернета орудуют тысячи злобных пиратов, жаждущих вашего золота. Для того чтоб обойти блокировку и зайти на OMG магазин используйте один из способов представленных ниже. Начните с «Preferences». Перейди на зеркало для входа на OMG. Осторожно переходите только по официальным зеркалам ОМГ. Избегайте камер и не упускайте из виду странные транспортные средства. А что делать в таком тор случае, ответ прост Использовать официальные зеркала Мега Даркнет Маркета Тор, в сети Онион. Активатор tor browser OMG. Onion или. 2 Как зайти с Андроид Со дня на день разработчики должны представить пользователям приложение Омг для Android. ОМГ Зеркало это не просто копия сайта, но и его альтернативный адрес. Мы не можем гарантировать вам 10 безопасность при переходе на новый сайт. Mega официальный сайт что предлагает маркетплейс.